In Excel, a Dropdown List, also known as a Data Validation dropdown, is a tool that allows users to select a value from a list of pre-defined options.
In Excel, a Dropdown List, also known as a Data Validation dropdown, is a tool that allows users to select a value from a list of pre-defined options.
Dropdown lists in Excel are often used to ensure data accuracy and consistency by limiting data entry to a set of specific choices. They can be useful for creating forms, surveys, or data entry sheets, where the user needs to select from a limited set of options.
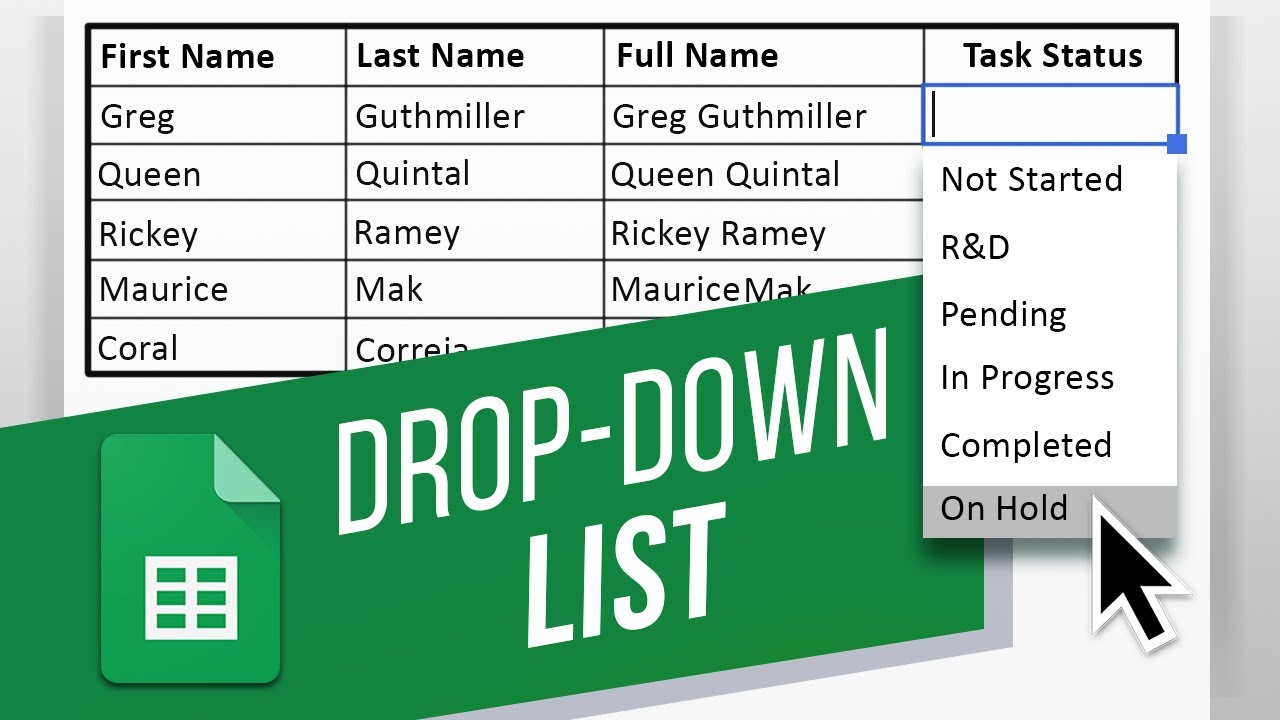
To create a Dropdown List in Excel, you can use the Data Validation feature. First, select the cell or cells where you want to create the dropdown list. Then, go to the Data tab in the Excel ribbon, click on Data Validation, and choose “List” as the Validation criteria. Next, enter the list of options in the “Source” box, separated by commas or semi-colons.
Once the dropdown list is created, the user can select a value from the list by clicking on the dropdown arrow next to the cell. If the user enters a value that is not in the list, Excel will display an error message or reject the input, depending on the validation settings.
Learn how to create dropdown lists in Excel or Google Sheets with this comprehensive guide for beginners. Find step-by-step instructions, helpful tips, and FAQs to help you create dropdown lists like a pro.
Introduction:
Creating dropdown lists in Excel or Google Sheets can save you a lot of time and effort. Instead of typing out the same values repeatedly, you can simply select from a list of pre-defined options. This can help you avoid typos, reduce errors, and ensure consistency in your data. In this article, we’ll show you how to create dropdown lists in Excel or Google Sheets, even if you’re a beginner.
- How to Create Dropdown List Excel or Google Sheets
Creating a Dropdown List in Excel
- Step 1: Enter your Data
- Step 2: Select the Cell or Cells where you want the Dropdown List
- Step 3: Open the Data Validation Dialog Box
- Step 4: Choose the Dropdown Option
- Step 5: Specify the Source of the List
- f. Step 6: Test your Dropdown List
Creating a Dropdown List in Google Sheets
- Step 1: Enter your Data
- Step 2: Select the Cell or Cells where you want the Dropdown List
- Step 3: Open the Data Validation Dialog Box
- Step 4: Choose the Dropdown Option
- Step 5: Specify the Source of the List
- f. Step 6: Test your Dropdown List
Tips for Creating Dropdown Lists in Excel or Google Sheets
- Use Consistent and Clear Labels
- Keep your List Simple and Easy to Navigate
- Use Data Validation to Ensure Accuracy
- d. Consider using Dynamic Dropdown Lists
- FAQs
- Conclusion
1.1. Why Create Dropdown Lists?
1.2. What is Data Validation?
2.1. Entering Data in Excel
2.2. Selecting the Cell for the Dropdown List
2.3. Opening the Data Validation Dialog Box in Excel
2.4. Choosing the Dropdown Option in Excel
2.5. Specifying the Source of the List in Excel
2.6. Testing your Dropdown List in Excel
3.1. Entering Data in Google Sheets
3.2. Selecting the Cell for the Dropdown List in Google Sheets
3.3. Opening the Data Validation Dialog Box in Google Sheets
3.4. Choosing the Dropdown Option in Google Sheets
3.5. Specifying the Source of the List in Google Sheets
3.6. Testing your Dropdown List in Google Sheets
4.1. Use Consistent and Clear Labels
4.2. Keep your List Simple and Easy to Navigate
4.3. Use Data Validation to Ensure Accuracy
4.4. Consider using Dynamic Dropdown Lists
5.1. What is the Maximum Number of Items in a Dropdown List?
5.2. Can I Edit or Delete Items from my Dropdown List?
5.3. Can I Use a Range from Another Sheet as the Source of my Dropdown List?
6.1. Final Thoughts on Creating Dropdown Lists in Excel or Google Sheets
Bullet Points:
- Dropdown lists can help you save time and reduce errors in your data
- Data validation is the feature that allows you to create dropdown lists in Excel or Google Sheets
- To create a dropdown list in Excel, you need to select the cell, open the data validation dialog box, and choose the dropdown option
- To create a dropdown list in Google Sheets, you need to
COMMENTS